
格安SIMに乗り換えるなら外出中はフリーWi-Fiを上手く使ってデータ容量の消費を抑えようね。
ドコモ、au、ソフトバンクなど大手通信キャリアを利用していたときはあまりデータ通信量のことを気にしていなかったという人が多いのではないでしょうか。
でも格安SIMに乗り換えるとそういうわけにはいきませんよね。使えるデータ容量が少量に限られているプランの場合はデータ通信量に気を遣うのは当然です。
自宅ではWi-Fiに接続してスマホを使ってると思いますが、外出中でもなるべく公共施設、カフェ、ファストフード店などが提供しているフリーWi-Fiを利用してデータ容量の消費を節約しましょう。

今回はJR東日本のフリーWi-Fi「JR-EAST_FREE_Wi-Fi」の使い方を解説するよ。外国人旅行者向けのサービスだけどもちろん日本人でも使えるのよ。
※アイキャッチ画像及びトップ画像はJR東日本 HPより引用
都営地下鉄の無料Wi-Fi
JR東日本は訪日外国人向けに駅構内や車両内で接続できるフリーWi-Fiサービス「JR-EAST_FREE_Wi-Fi」を提供しています。
日本人でも利用可能なので東京へ旅行へ出かける場合はもちろん、在住者でも利用することができます。
| 無料・有料 | 無料 |
| SSID | JR-EAST_FREE_Wi-Fi |
| 登録 | 要 |
| 利用可能時間 | 180分(1回) |
「JR-EAST_FREE_Wi-Fi」の利用方法
iPhoneの場合
iPhoneを使って「JR-EAST_FREE_Wi-Fi」に接続する手順です。
【手順1】
「設定」をタップします。
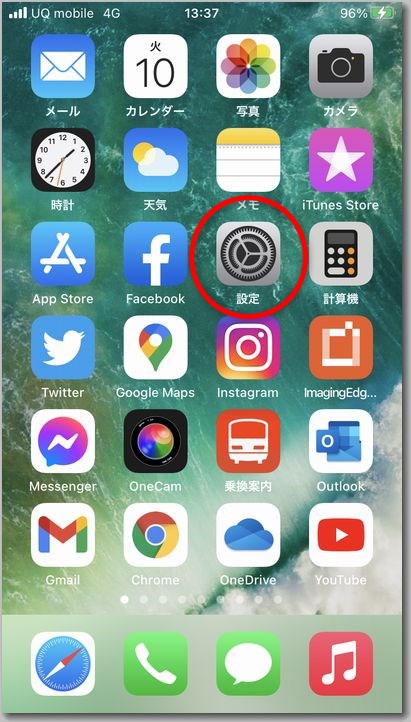
【手順2】
「Wi-Fi」をタップします。
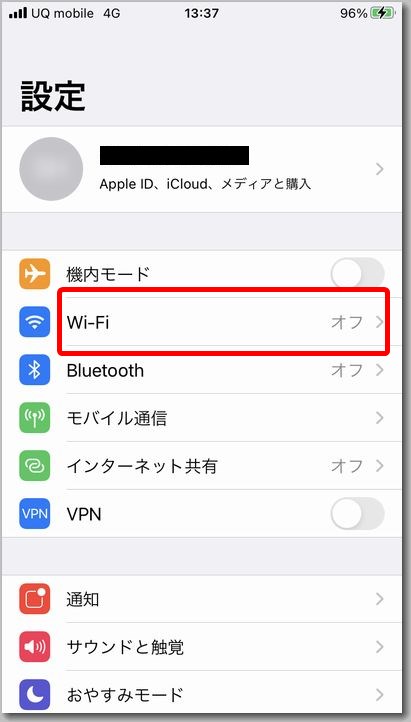
【手順3】
Wi-FiのスイッチをタップしてOFF ⇒ ONとします。
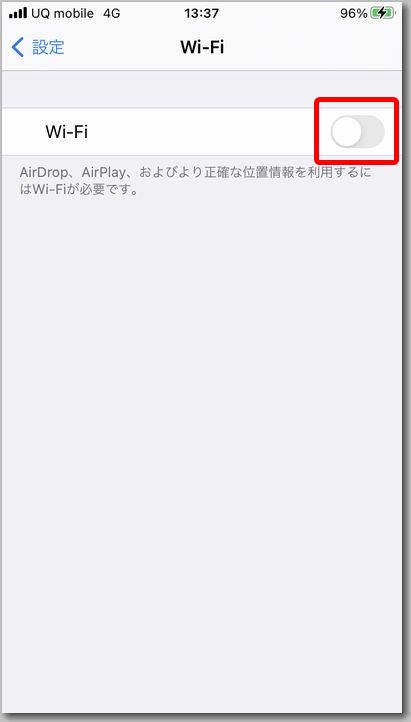
【手順4】
「JR-EAST_FREE_Wi-Fi」をタップします。
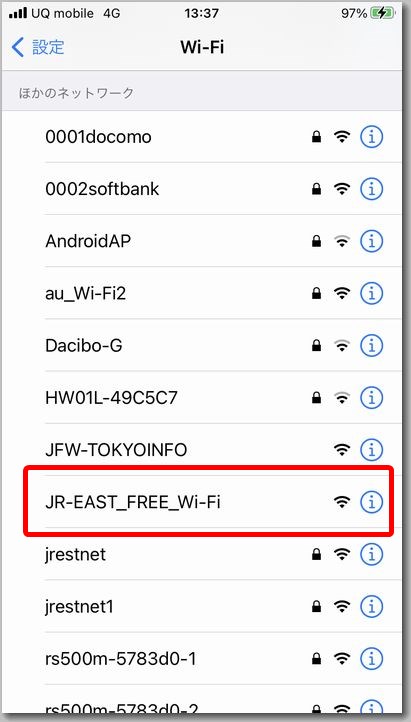
【手順5】
メールアドレスを入力して「仮登録」をタップします。
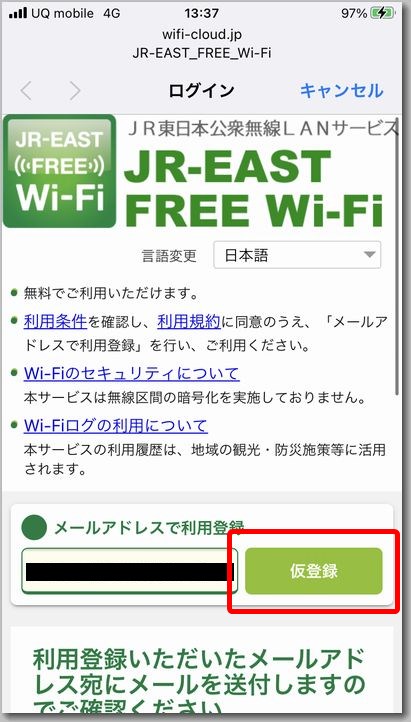
【手順6】
「送信」をタップします。
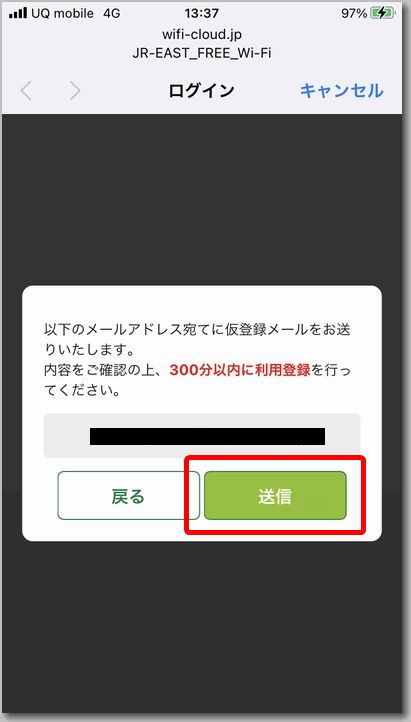
【手順7】
メールを受信するので開きます。
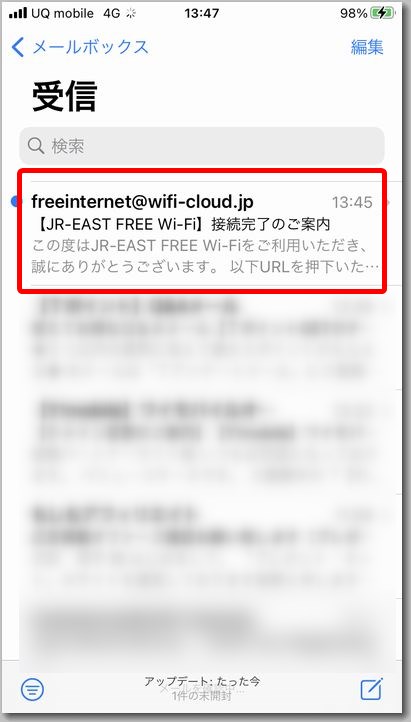
【手順8】
本文中のリンクをタップします。これで接続完了です。
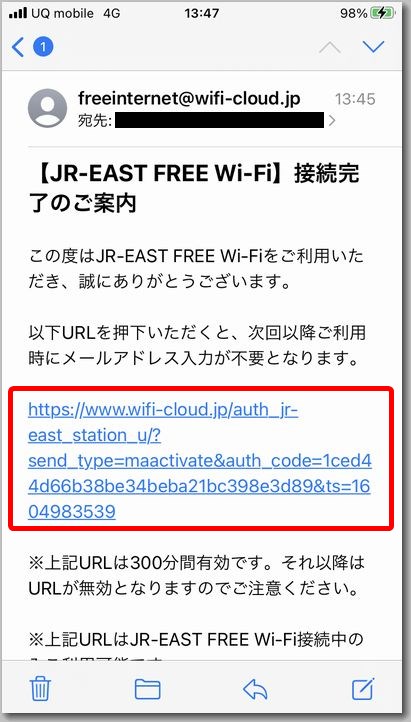
【手順9】
「JR-EAST_FREE_Wi-Fi」に接続されました。
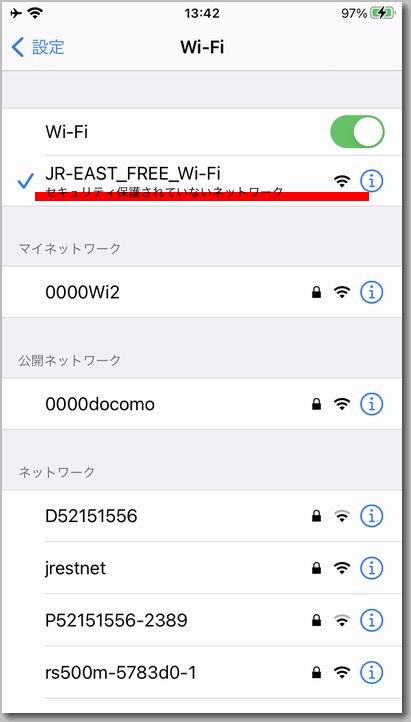
Androidの場合
Android端末を使って「JR-EAST_FREE_Wi-Fi」に接続する手順です。
※機種によって操作方法が異なる場合があります。このときは「arrows U」を使用。
【手順1】
「設定」をタップします。
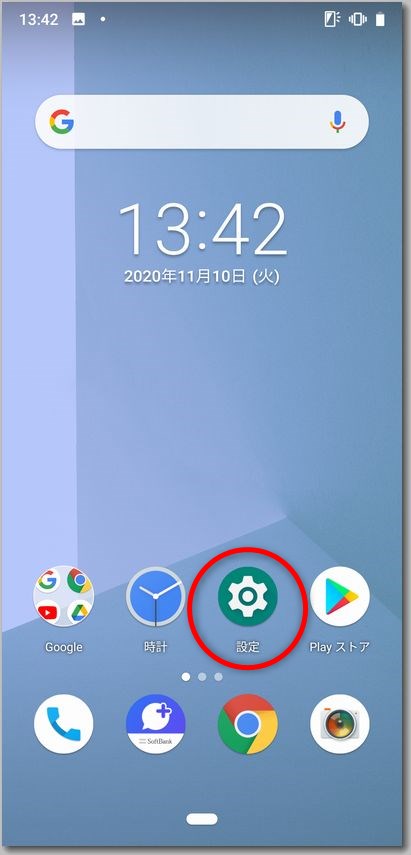
【手順2】
「ネットワークとインターネット」をタップします。
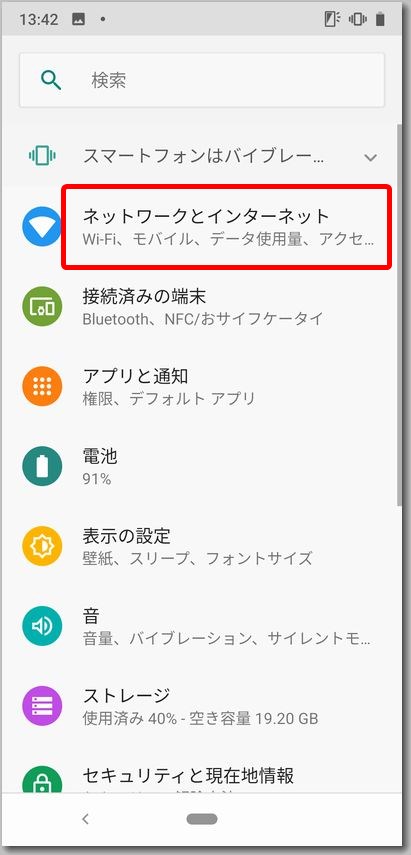
【手順3】
Wi-FiのスイッチをタップしてOFF ⇒ ONとします。
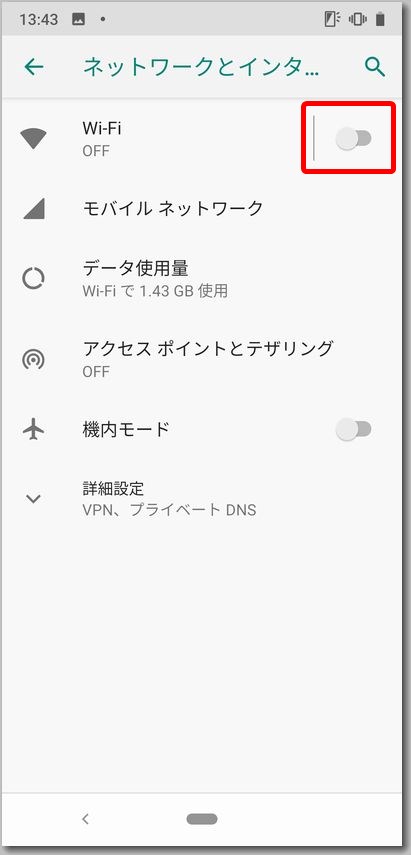
【手順4】
「Wi-Fi」をタップします。
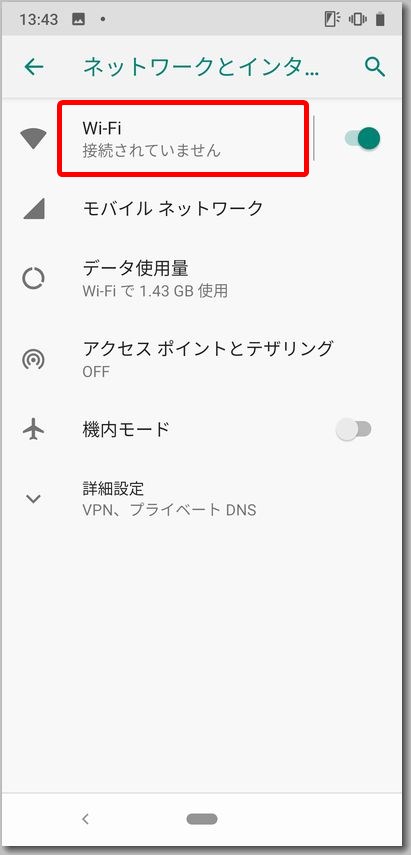
【手順5】
「JR-EAST_FREE_Wi-Fi」をタップします。
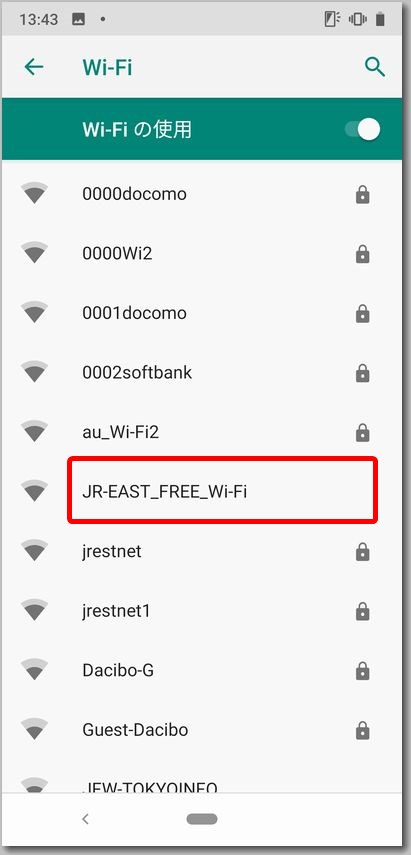
【手順6】
「ここをタップしてネットワークにログイン」と表示さたら、再度「JR-EAST_FREE_Wi-Fi」をタップします。
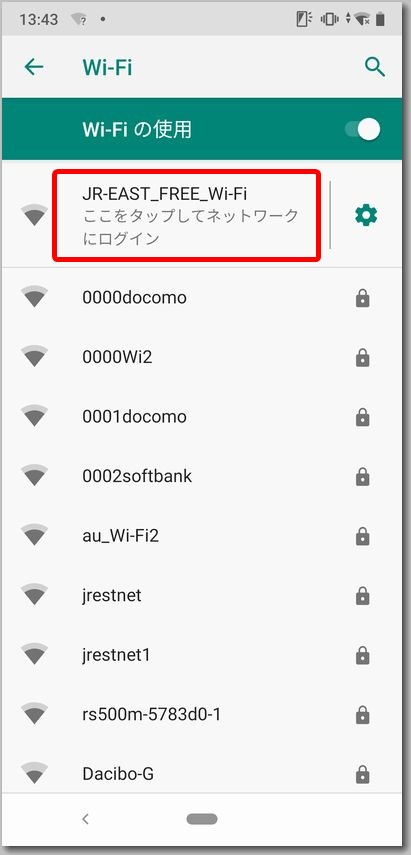
【手順7】
メールアドレスを入力して「仮登録」をタップします。
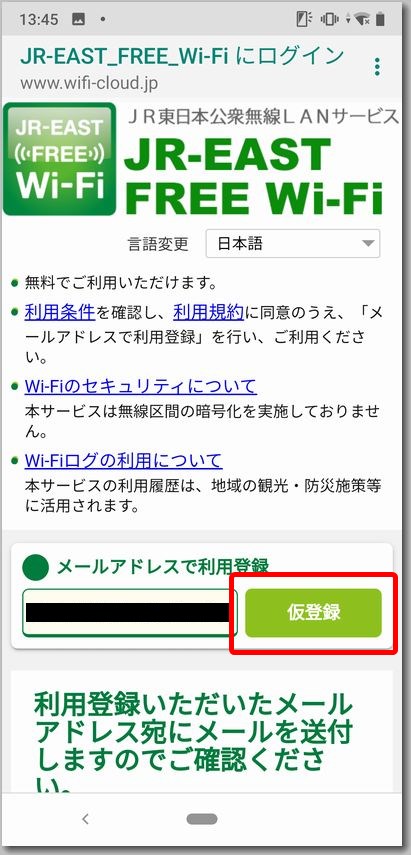
【手順8】
「送信」をタップします。
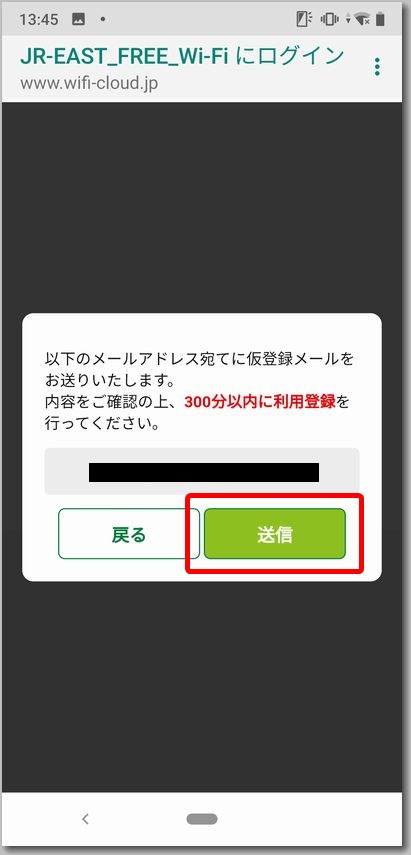
【手順9】
※以降は「iPhoneの場合」の「手順7」以降と同様です。
【手順10】
「JR-EAST_FREE_Wi-Fi」に接続されました。
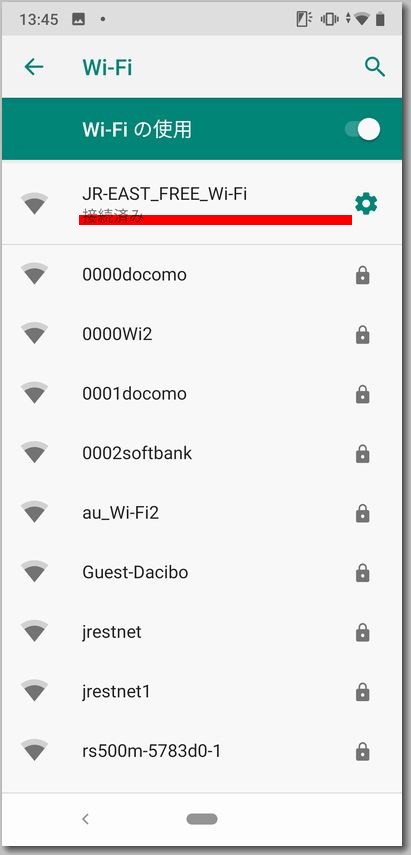
まとめ

JR東日本以外にも公共交通機関や自治体のフリーWi-Fiがあるので上手く利用しよう!

他にも日本全国で使えるフリーWi-Fiをまとめてるのでこちらの記事も参考にしてね。




