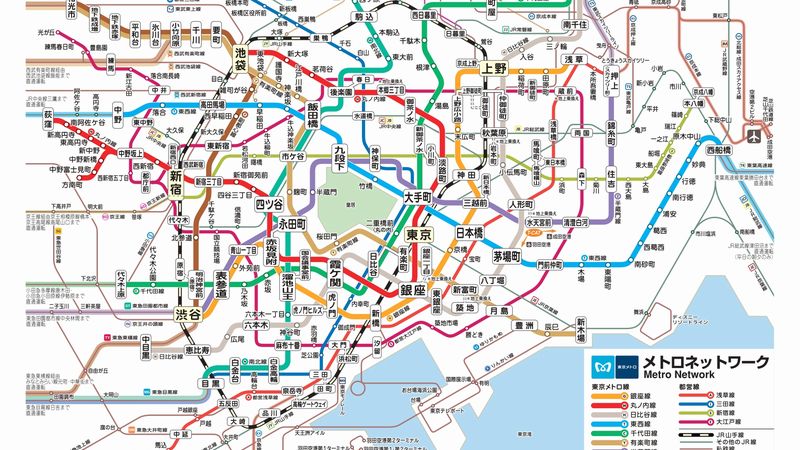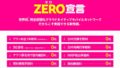格安SIMを使うなら外出してるときには無料Wi-Fiを上手く使ってデータ容量の消費を抑えないとね。
大手通信キャリアを利用していたときはあまりデータ通信量のことを気にしていなかったという人が多いのではないでしょうか。
プランによって使用できるデータ容量が細かく分けられている格安SIMを使うならデータ通信量に気を遣うのは当然。
自宅ではWi-Fiに接続してスマホを使っていると思いますが、外出中もなるべく公共施設、カフェ、ファストフード店などが提供しているフリーWi-Fiを利用してデータ容量の消費を節約したいものです。

今回は東京メトロのフリーWi-Fi「Metro_Free_Wi-Fi」の使い方を解説するよ。外国人旅行者向けのサービスだけどもちろん日本人でも使えるのよ。
※アイキャッチ画像及びトップ画像は東京メトロ HPより引用
東京メトロの無料Wi-Fi
東京メトロは訪日外国人向けに駅構内や車両内で接続できるフリーWi-Fiサービス「Metro_Free_Wi-Fi」を提供しています。
日本人でも利用可能なので旅行で東京に滞在する場合などはもちろん、在住者でも利用することができます。
| 無料・有料 | 無料 |
| SSID | Metro_Free_Wi-Fi |
| 登録 | 要 |
| 利用可能時間 | 180分(1回) |
「Metro_Free_Wi-Fi」の利用方法
iPhoneの場合
iPhoneを使って「Metro_Free_Wi-Fi」に接続する手順です。
【手順1】
「設定」をタップします。
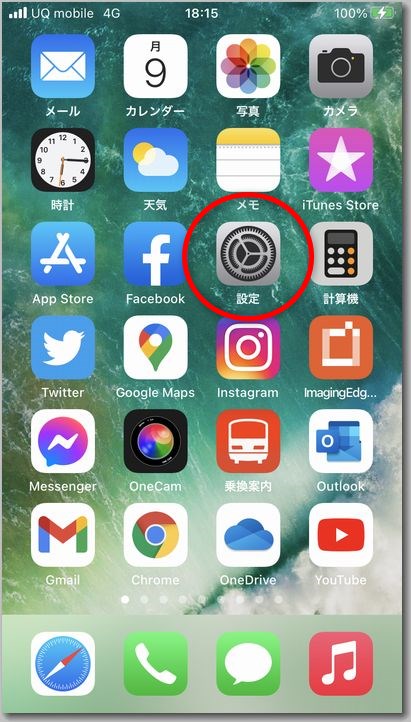
【手順2】
「Wi-Fi」をタップします。
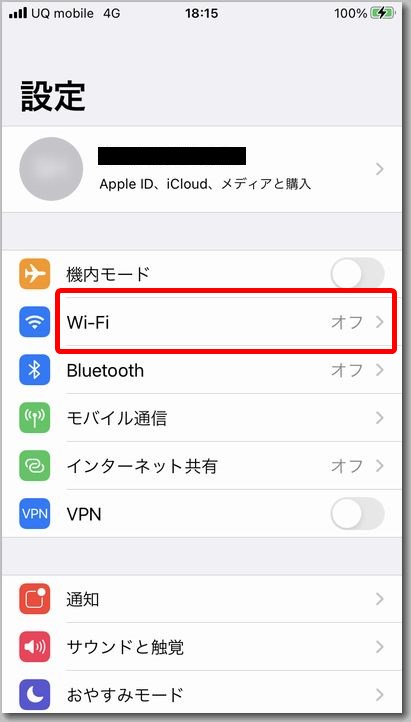
【手順3】
Wi-FiのスイッチをタップしてOFF ⇒ ONとします。
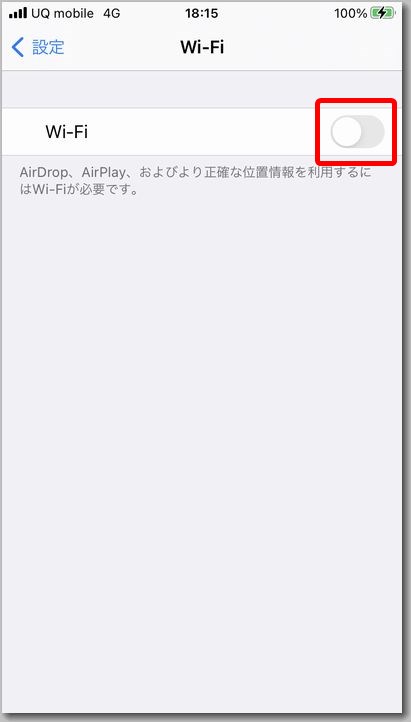
【手順4】
「Metro_Free_Wi-Fi」をタップします。
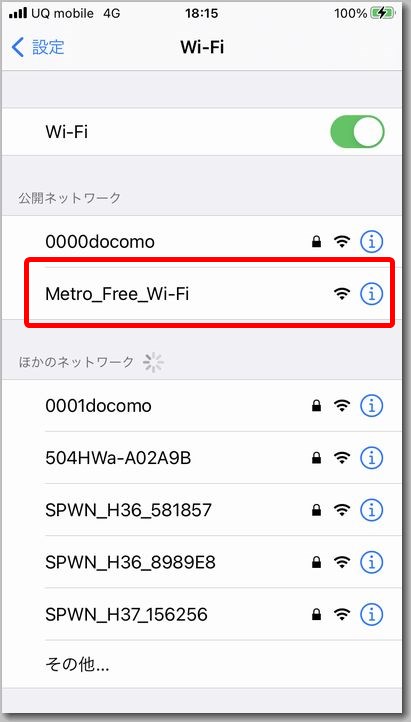
【手順5】
「Access the internet here.」をタップします。
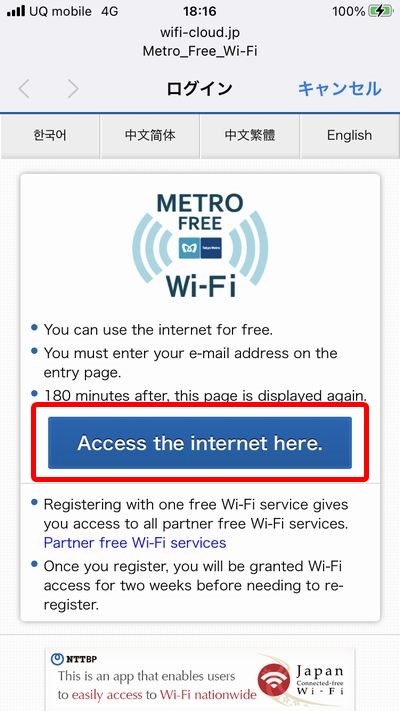
【手順6】
希望のログイン方法のボタンをタップします。
※ここではメールアドレスを使ったログインを選択。「Using your e-mail address」をタップします。
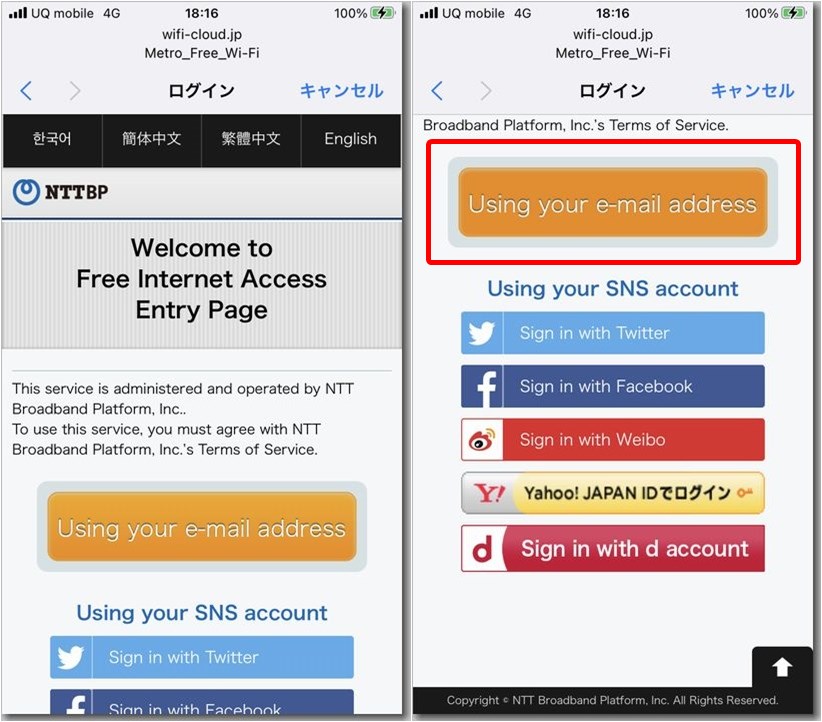
【手順7】
メールアドレスを入力、チェックボックスにチェックを入れて「Confirm」をタップします。
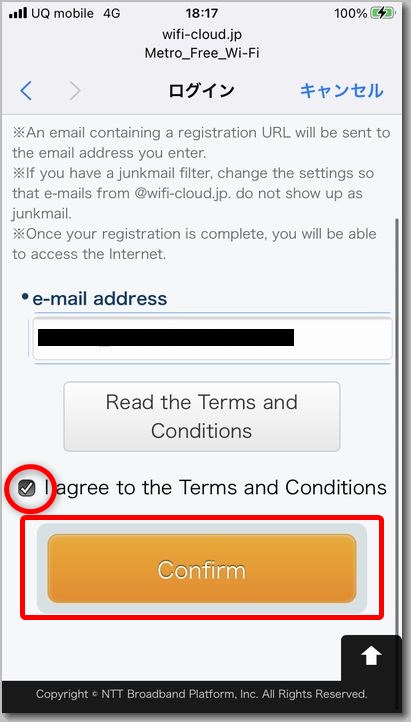
【手順8】
「Confirm」をタップします。
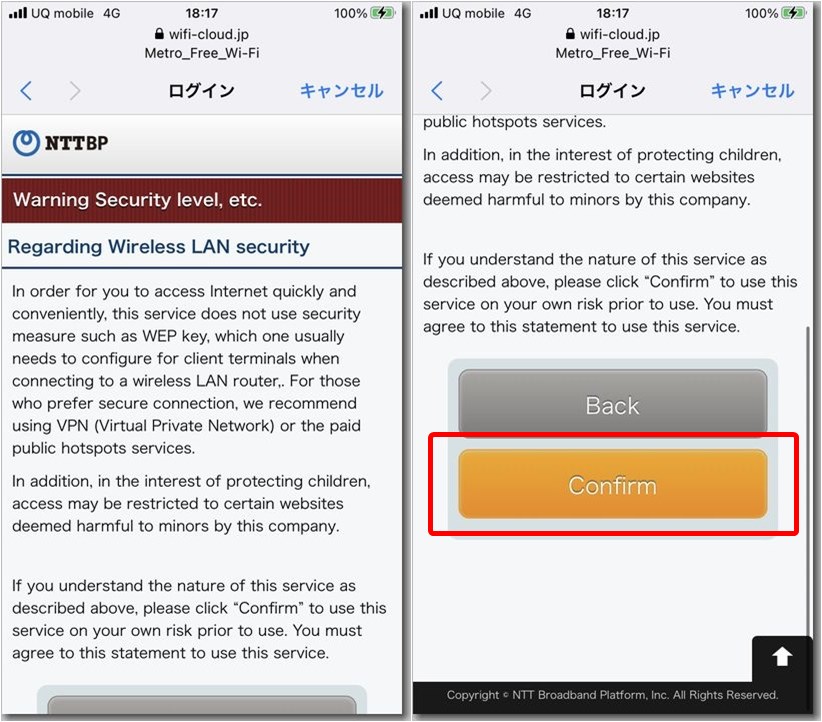
【手順9】
「完了」をタップします。
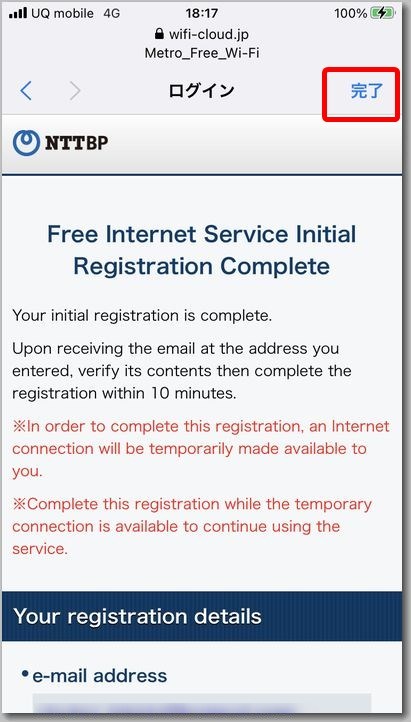
【手順10】
メールを受信するので開きます。
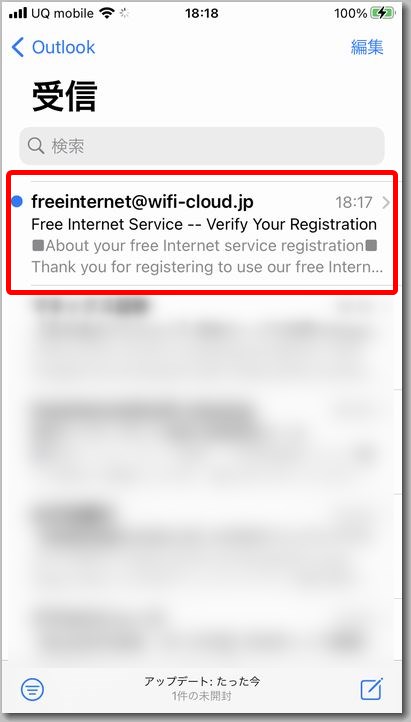
【手順11】
本文中のリンクをタップします。
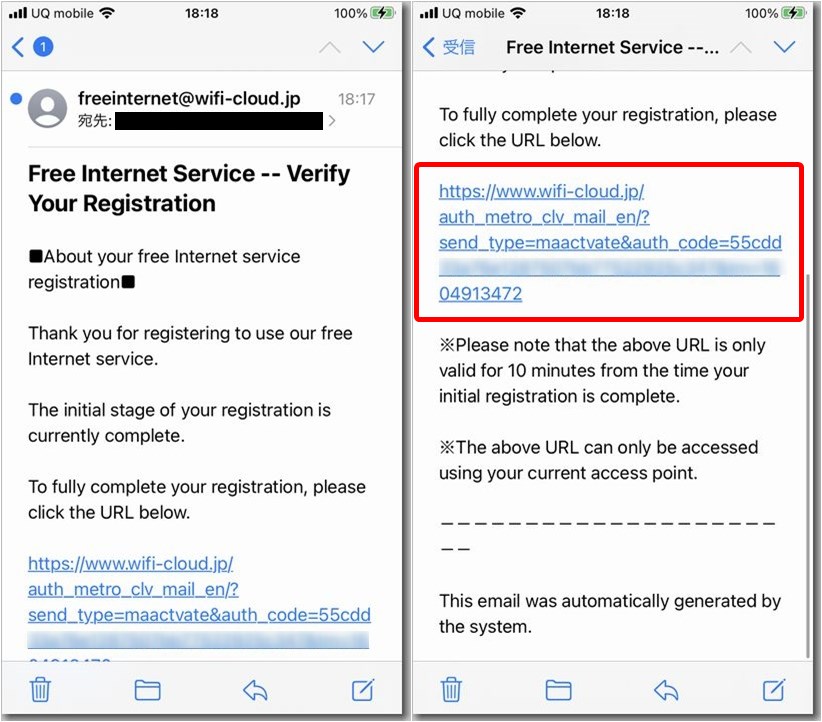
【手順12】
これで接続完了です。
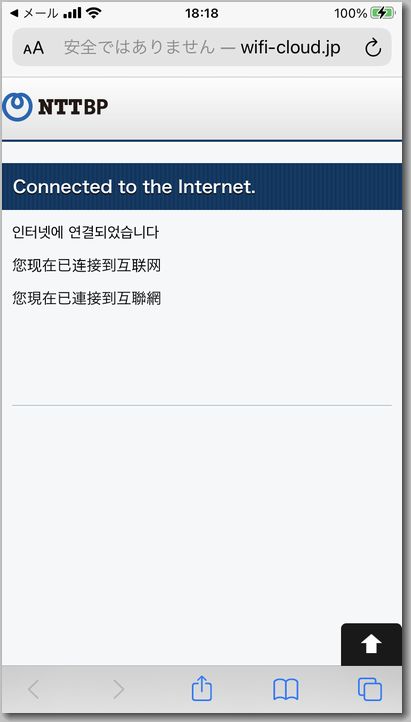
【手順13】
「Metro_Free_Wi-Fi」に接続されました。
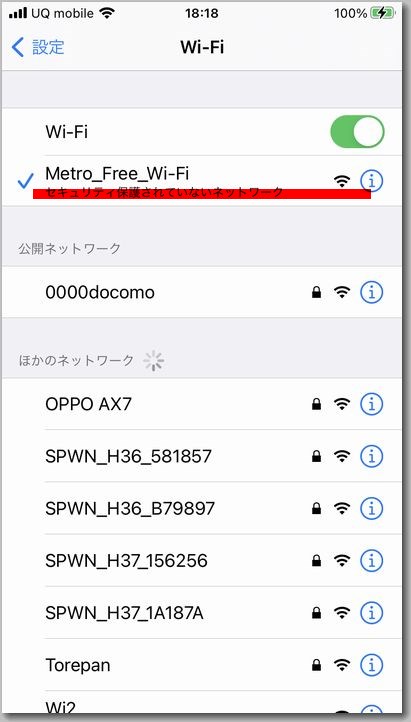
Androidの場合
Android端末を使って「Metro_Free_Wi-Fi」に接続する手順です。
※機種によって操作方法が異なる場合があります。このときは「arrows U」を使用。
【手順1】
「設定」をタップします。
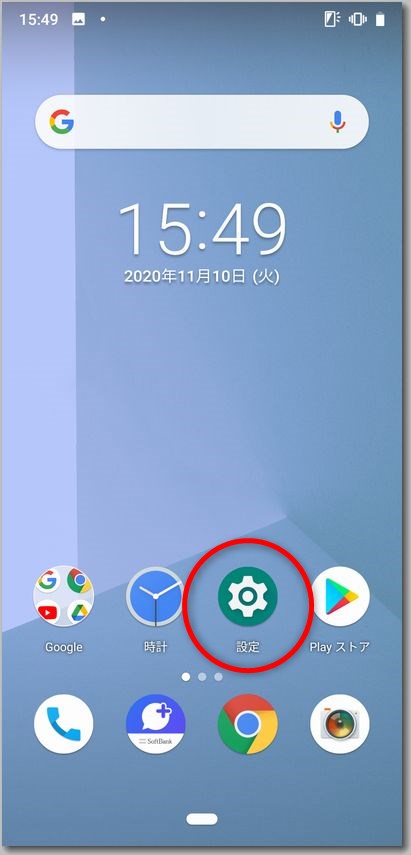
【手順2】
「ネットワークとインターネット」をタップします。
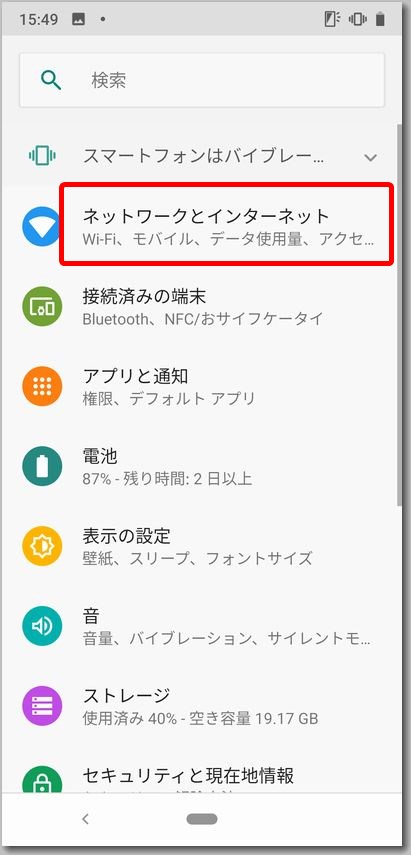
【手順3】
Wi-FiのスイッチをタップしてOFF ⇒ ONとします。
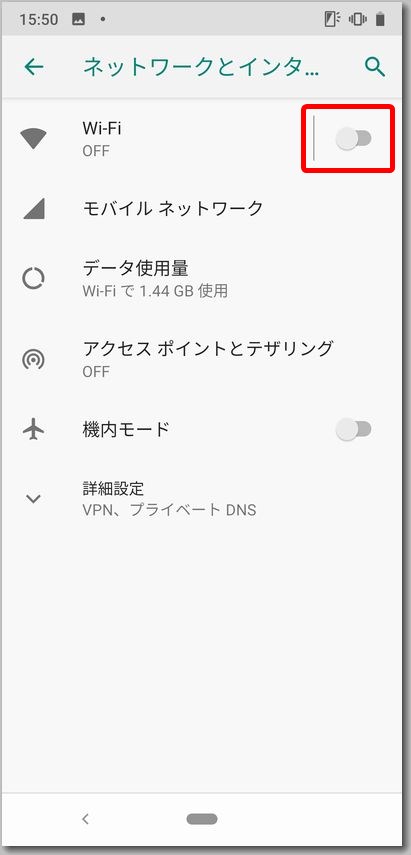
【手順4】
「Wi-Fi」をタップします。
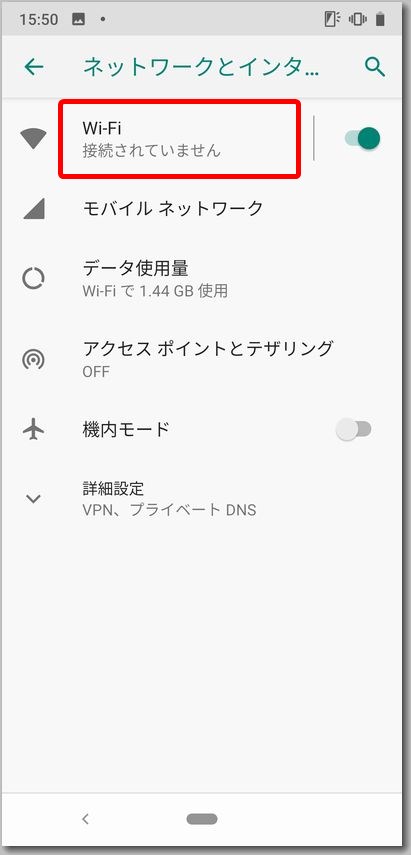
【手順5】
「Metro_Free_Wi-Fi」をタップします。
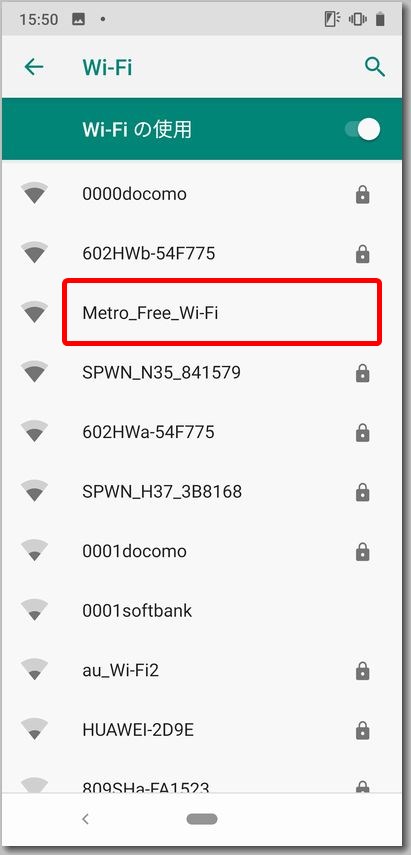
【手順6】
「ここをタップしてネットワークにログイン」と表示さたら、再度「Metro_Free_Wi-Fi」をタップします。
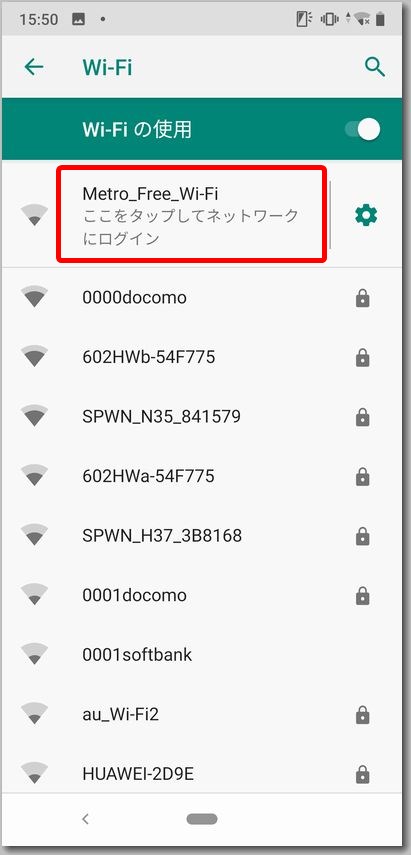
【手順7】
「Access the internet here.」をタップします。

【手順8】
希望のログイン方法のボタンをタップします。
※ここではメールアドレスを使ったログインを選択。「Using your e-mail address」をタップします。
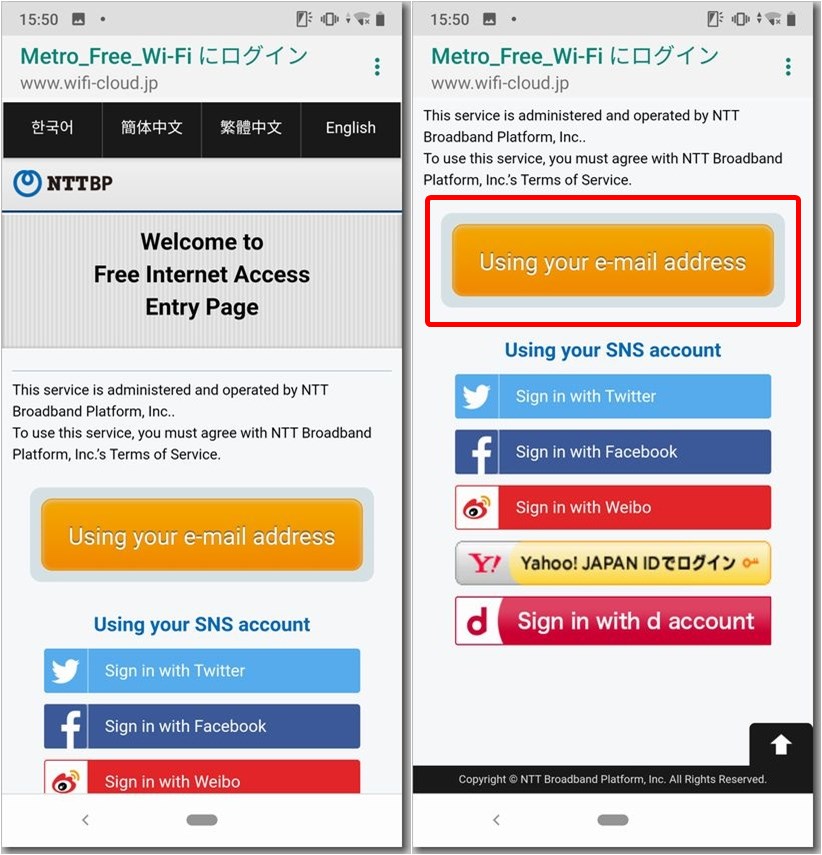
【手順9】
メールアドレスを入力、チェックボックスにチェックを入れて「Confirm」をタップします。
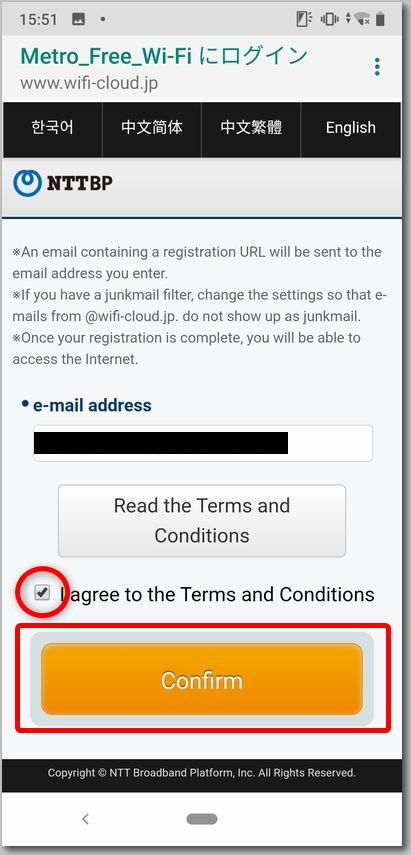
【手順10】
「Confirm」をタップします。
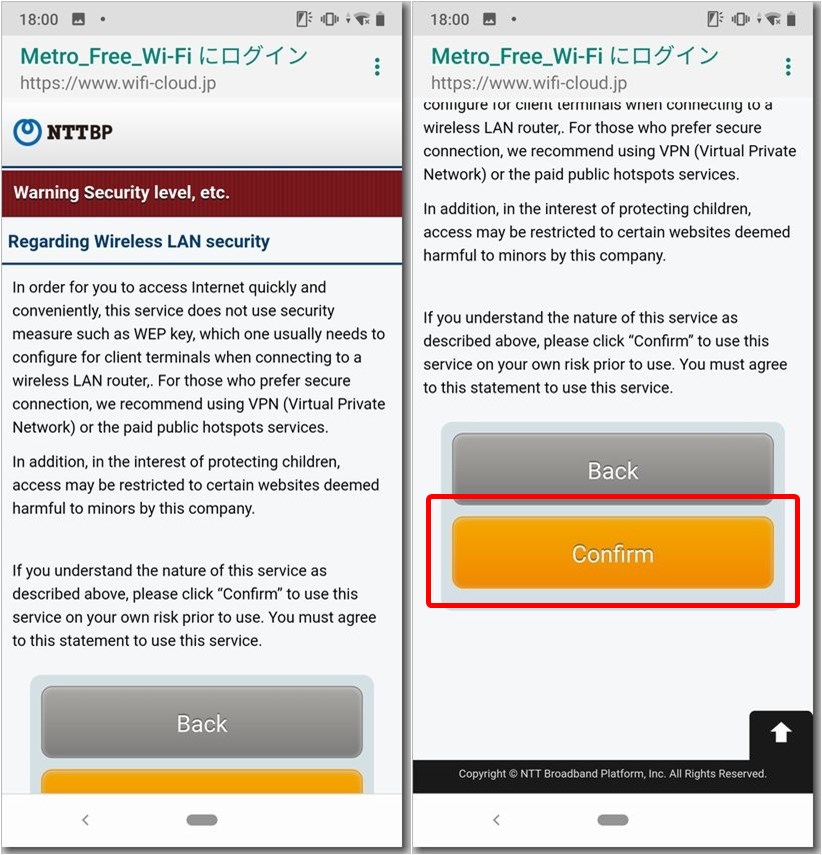
【手順11】
※以降は「iPhoneの場合」の「手順10」以降と同様です。
【手順12】
「Metro_Free_Wi-Fi」に接続されました。
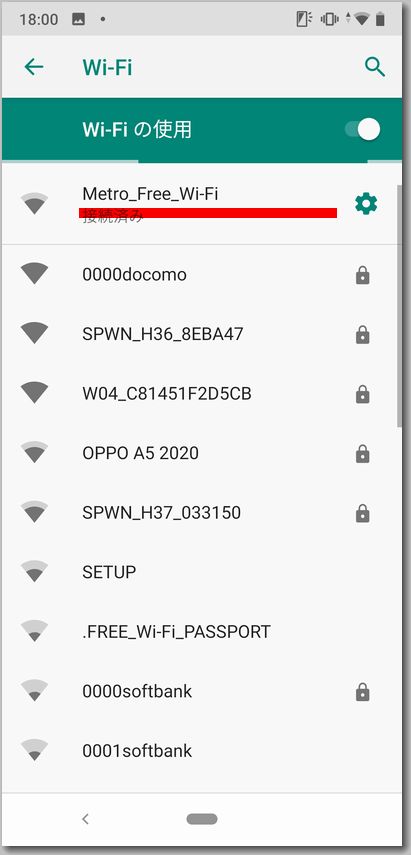
まとめ

東京メトロ以外にも公共交通機関や自治体のフリーWi-Fiがあるので上手く利用しよう!
- 都営地下鉄
- JR東日本
- 京成電鉄
- 東武電鉄
- 日本橋フリーWi-Fi
- G Free(銀座地区フリーWi-Fi)

他にも日本全国で使えるフリーWi-Fiをまとめてるのでこちらの記事も参考にしてね。