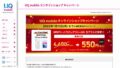ドコモ、au、ソフトバンクなど大手通信キャリアからスマホの乗り換えに躊躇している人の中には「キャリアメール」が原因だという人がいるのではないでしょうか。
乗り換えする度にメールアドレスが変わってしまうというのは確かに面倒だし、それまでのメールのやり取りが消えてしまうのは困ったものですよね。
しかし、ドコモ、au、ソフトバンクの3社とも2021年12月中に「メールアドレス持ち運び」のサービスの提供を開始。格安SIMも含めて他社に乗り換えた後も、それまで使っていたメールアドレスが利用できるようになりました。
「メールアドレス持ち運び」とは
ドコモ、au、ソフトバンクの3社が提供する「メールアドレス持ち運び」とは、解約した後でも、それまで使っていたキャリアメール(契約していた通信キャリアで使用していたメールアドレス)を引き続き利用することができるサービスです。

「解約することでメールアドレスも使えなくなる」っていう問題が解消されるってことだね。

キャリアメールが使えなくなることが乗り換えを躊躇させる要因の1つだったんだけどその心配がなくなるわけだよ。
「メールアドレス持ち運び」の概要
ソフトバンクのサブブランドであるY!mobile(ワイモバイル)も「メールアドレス持ち運び」を利用することができます。サービスの概要については以下の通りです。
■利用料金
(1メールアドレスごと)3,300円/年
■支払い方法
クレジットカード払い
■対象のメールアドレス
【MMS】
@ymobile.ne.jp
@emobile-s.ne.jp
@wcm.ne.jp
@willcom.com
@pdx.ne.jp
@●●.pdx.ne.jp
@y-mobile.ne.jp
【Y!mobileメール】
@yahoo.ne.jp
■メールボックスのデータ容量
【MMS】
200MB(最大5,000件)
【Y!mobileメール】
無制限

「メールアドレス持ち運び」を申し込めばUQモバイルに乗り換えた後でも、Y!mobile(ワイモバイル)で使ってたキャリアメールを使い続けることができるんだよ。

まあ、有料なのは仕方ないね。どうしてもメールアドレスを使い続けたいっていう人にとってはいいかもね。
乗り換え(解約)~メール利用の流れ
Y!mobile(ワイモバイル)からUQモバイルに乗り換えた後、引き続きソフトバンクのキャリアメールを利用する大まかな流れは以下のようになっています。
- UQモバイルに乗り換え(Y!mobileを解約)
- Y!mobileに「メールアドレス持ち運び」申し込み
- メール設定

MNPを使って乗り換えすることになるから乗り換えと同時にY!mobile(ワイモバイル)は解約だね。乗り換えについて詳しくはこちらの記事を参考にしてね。

なるほど~、解約してからY!mobile(ワイモバイル)に「メールアドレス持ち運び」の申し込みをするんだね。

そうだよ。じゃあ、ここからはY!mobile(ワイモバイル)の「メールアドレス持ち運び」の申し込みから、その後の「メール設定」までの解説をするよ。
「メールアドレス持ち運び」申し込み方法
Y!mobile(ワイモバイル)からUQモバイルへ乗り換え後「My SoftBank」から「メールアドレス持ち運び」の申し込みを行います。 ログインする際に回線契約時に発行された「SoftBank ID」が必要なので解約前にIDを確認しておきましょう。

回線を解約してから、31日以内に申し込みする必要があるから注意してね。
メール設定方法
MMS
iPhoneの場合
【STEP1】
「My SoftBank」にログインします。
【STEP2】
「メール設定」をタップします。
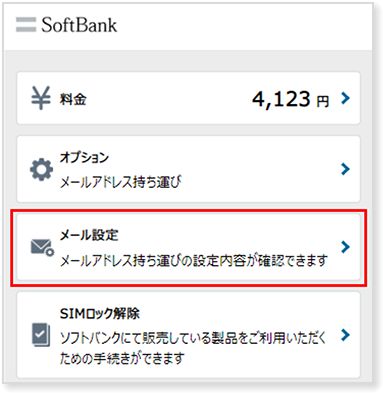
【STEP3】
「MMS」のメールアドレスとパスワードを確認します。
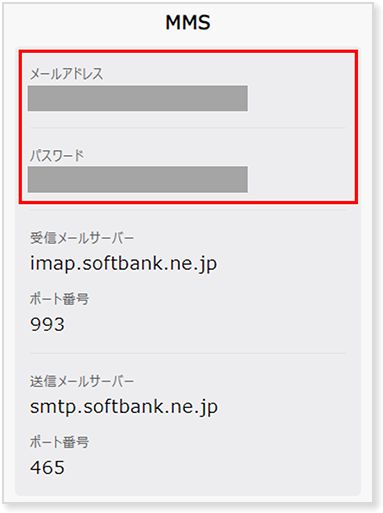
【STEP4】
iPhoneのホーム画面から「設定」>「メール」>「アカウント」>「アカウントを追加」>「その他」>「メールアカウントを追加」を選択します。
【STEP5】
以下の必要事項を入力して「次へ」をタップします。
| 名前 | 送信者名として表示される名前(任意) |
| メール | 「STEP3」で確認したメールアドレス |
| パスワード | 「STEP3」で確認したパスワード |
| 説明 | このメールアドレスについての説明(任意) |
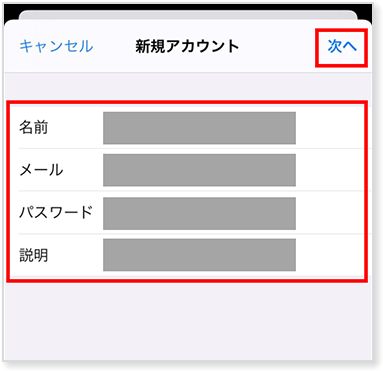
【STEP6】
「IMAP」を選択、以下の必要事項を入力して「次へ」をタップします。
■受信メールサーバ
| ホスト名 | imap.softbank.ne.jp |
| ユーザ名 | 「STEP3」で確認したメールアドレス |
■送信メールサーバ
| ホスト名 | smtp.softbank.ne.jp |
| ユーザ名 | 「STEP3」で確認したメールアドレス |
| パスワード | 「STEP3」で確認したパスワード |

【STEP7】
「保存」をタップします。
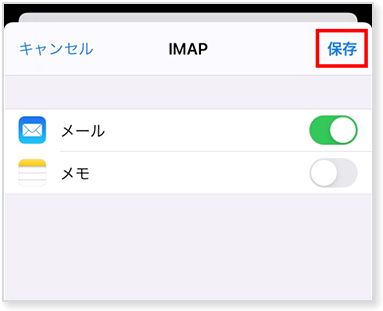
【STEP8】
iPhoneのホーム画面から「メール」アプリを起動し、メールボックスに追加したアカウントが表示されていれば設定完了。
Androidの場合
【STEP1】
「My SoftBank」にログインします。
【STEP2】
「メール設定」をタップします。
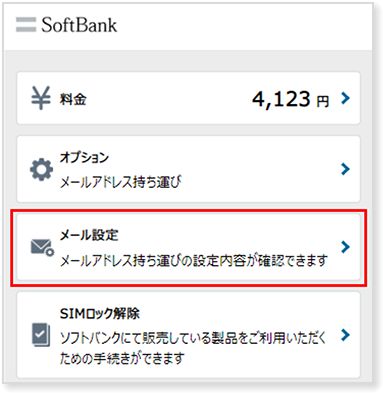
【STEP3】
「MMS」のメールアドレスとパスワードを確認します。
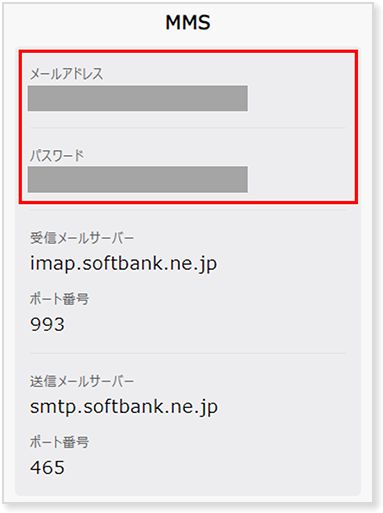
【STEP4】
IMAP対応のメールアプリをダウンロードしてアプリを起動します。
※以降の手順では「Gmail」アプリを例としています。
【STEP5】
「Gmail」アプリを起動して画面右上の自身のアイコンをタップします。「別のアカウントを追加」を選択後「メールのセットアップ画面」の「その他」をタップします。
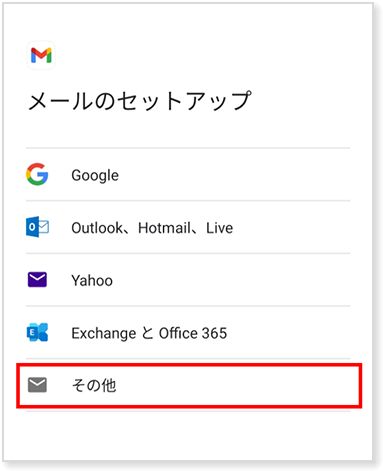
【STEP6】
「STEP3」で確認したメールアドレスを入力します。
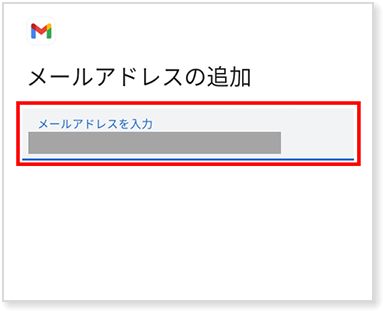
【STEP7】
「個人用(IMAP)」をタップします。

【STEP8】
「STEP3」で確認したパスワードを入力して「次へ」をタップします。

【STEP9】
以下の必要事項を入力して「次へ」をタップします。
| ユーザ名 | 「STEP3」で確認したメールアドレス |
| パスワード | 「STEP3」で確認したパスワード |
| サーバ | imap.softbank.ne.jp |
| ポート番号 | 993(入力欄がある場合) |
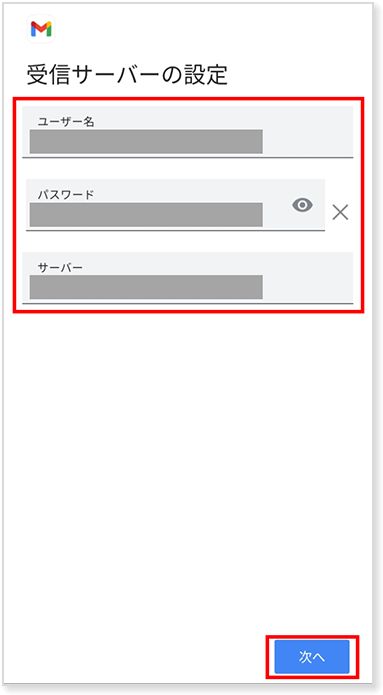
【STEP10】
以下の必要事項を入力して「次へ」をタップします。
| ログインが必要 | スイッチ⇒オン |
| ユーザ名 | 「STEP3」で確認したメールアドレス |
| SMTPサーバ | smtp.softbank.ne.jp |
| ポート番号 | 465(入力欄がある場合) |
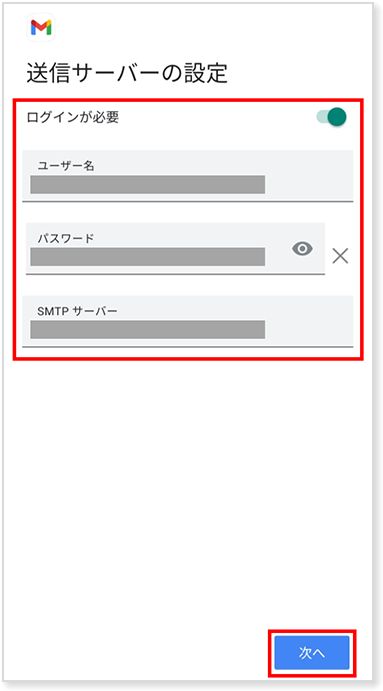
【STEP11】
以下の項目において必要に応じてチェックを入れて「次へ」をタップします。
| 同期頻度 | 新着メールを問い合わせする頻度 |
| メールの着信を知らせる | 新着メールをステータスバーのアイコンや着信音で通知する。 |
| このアカウントのメールを同期 | 要チェック。 |
| Wi-Fiへの接続時に添付ファイルを自動的にダウンロードする | Wi-Fi接続時に自動的に添付ファイルをダウンロードする。 |
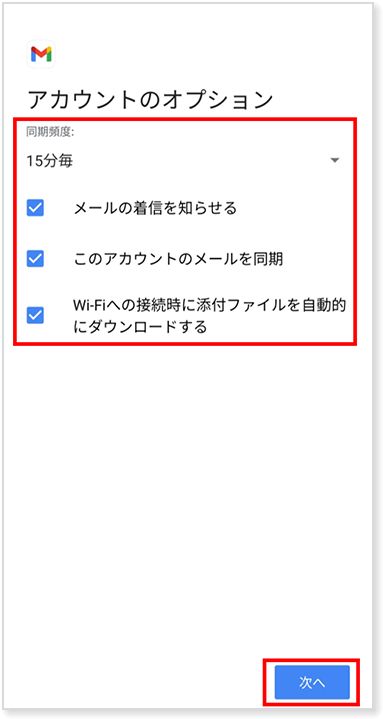
【STEP12】
「名前」にメールの送信者として表示したい名前を入力して「次へ」をタップします。これで設定完了です。
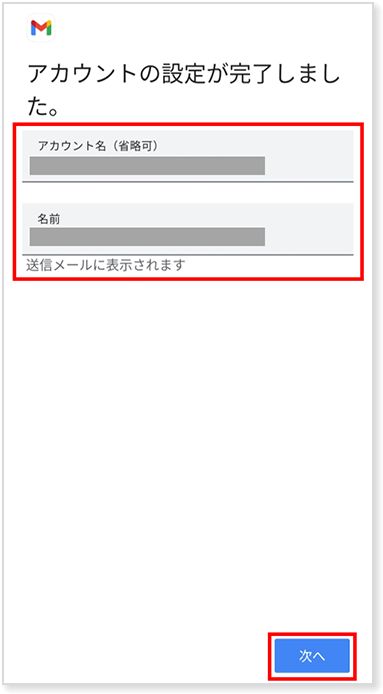
Y!mobileメール
iPhoneの場合
「Y!mobileメール」を既に設定済みのiPhoneを引き続き使用する場合は 「メールアドレス持ち運び」を申し込んだ後、そのまま「Y!mobileメール」を利用することができます。
「Y!mobileメール」設定済みのiPhoneと別のiPhoneを使用する場合は下記の手順に従って設定する必要があります。
【STEP1】
iPhoneのホーム画面から「設定」>「メール」>「アカウント」>「アカウントを追加」>「その他」>「メールアカウントを追加」を選択します。
【STEP2】
以下の必要事項を入力して「次へ」をタップします。
| 名前 | 送信者名として表示される名前(任意) |
| メール | Y!mobile メールアドレス(@yahoo.ne.jp) |
| パスワード | Yahoo! JAPAN ID パスワード |
| 説明 | このメールアドレスについての説明(任意) |
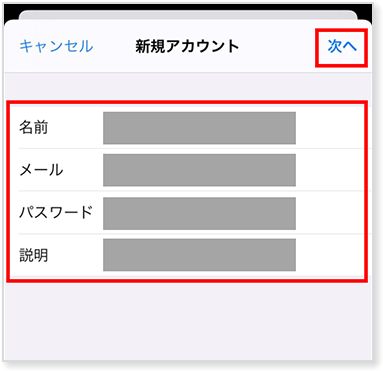
【STEP3】
「IMAP」を選択、以下の必要事項を入力して「次へ」をタップします。
■受信メールサーバ
| ホスト名 | ymobileimap.mail.yahoo.ne.jp |
| ユーザ名 | Y!mobile メールアドレス(@yahoo.ne.jp) |
| パスワード | Yahoo! JAPAN ID パスワード |
■送信メールサーバ
| ホスト名 | ymobilesmtp.mail.yahoo.ne.jp |
| ユーザ名 | Y!mobile メールアドレス(@yahoo.ne.jp) |
| パスワード | Yahoo! JAPAN ID パスワード |

【STEP4】
「保存」をタップします。
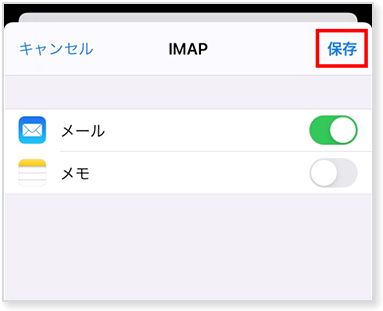
【STEP5】
iPhoneのホーム画面から「メール」アプリを起動し、メールボックスに追加したアカウントが表示されていれば設定完了。
Androidの場合
【STEP1】
「Y!mobile メールアプリ」を ダウンロードします。
参考:Y!mobile メールアプリ(Google Play)
【STEP2】
「Y!mobile メールアプリ」のメール設定を行います。詳細は下記を参照してください。
参考:Y!mobile メールアプリの設定をする(Y!mobile)
まとめ

これでUQモバイルに乗り換えても、Y!mobile(ワイモバイル)で今まで使ってたメールを使い続けることができるわけね。

うん。ただ、このままずーっとメールアドレスを維持する為にお金を払い続けるのも、正直どうかと思うんだけどね・・・

確かにそうだねー。せっかく格安SIMを使ってるのにちょっともったいない気がするよね。

メールは「Gmail」とか「Outlook」みたいなWebメールを使ったり、メッセージのやり取りは「LINE」とか「+メッセージ(プラスメッセージ)」を使ったりして、乗り換えに影響しないようにするのがおすすめだよ。

ここで思い切ってキャリアメールを使うのはやめてしまうっていうのもアリだね!